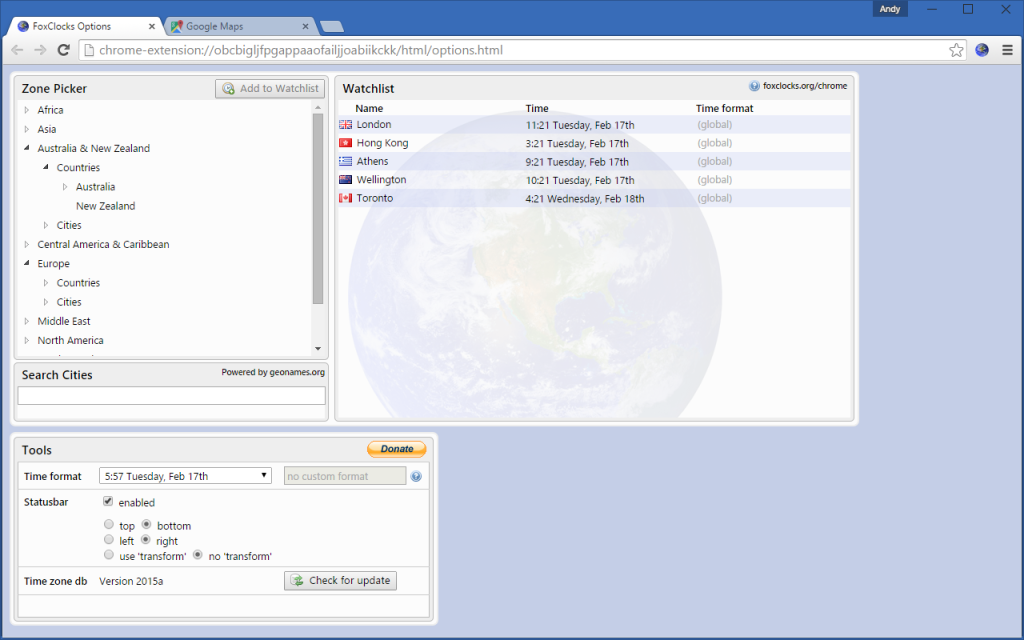Installation
Click here to install in Mozilla Firefox
Click here to install in Google Chrome
Setting up FoxClocks for the first time
FoxClocks adds a ‘statusbar’ to the bottom of the browser, initially showing the current time in London, New York and Hong Kong. It also adds a small blue FoxClocks button to the right of the browser’s address bar. Clicking on this button will again show the three default clocks in a popup ‘Watchlist’, without leaving the web page you are visiting. You can also open the Watchlist popup by pressing Ctrl/Cmd-Shift-Space.
You’ll probably want to change the clocks from the default, which you can do from the Options page. You can open the Options in several ways: by double-clicking the statusbar, by right-clicking the FoxClocks button and choosing ‘Options’ (Chrome only), or by clicking the FoxClocks button and then the ‘FoxClocks Options’ button at the bottom of the popup Watchlist.
The FoxClocks Statusbar
The statusbar appears by default at the bottom of each tab. You can close the current tab’s statusbar by clicking on the ‘closer’ icon to the left of your clocks. Refresh the page to re-show the statusbar. Click on a clock to see more information about its time zone. Double-click anywhere on the status bar to open the Options window.
FoxClocks Options
Zone Picker
The Zone Picker allows you to browse virtually all the world’s time zones by geographic region. Expand a continent to browse countries or cities in that continent. Click on one or more zones to select them, then add them to your Watchlist by drag-and-drop, or by clicking the ‘Add to Watchlist button’. You can also quickly add a zone to your Watchlist by double-clicking it.
You can also add a zone to the Watchlist via Search Cities: just begin typing the city or place name, and click on the desired search result to add it to the Watchlist.
Watchlist
The Watchlist shows your selected locations and their current local time. There are a number of ways to customize the locations in the Watchlist and statusbar:
- Click a location’s name to edit it; a location can have no name if you like
- Use drag-and-drop to reposition a location
- Click in a location’s time format box to enter a custom time format; click the help icon to the right of this box to open the time format ‘cheat-sheet’
- Hover over a location to reveal the ‘settings’ cog icon – click this to open the Settings menu:
- information: click to view more information about the location’s time zone, such as future Daylight Saving Time changes and a Google Maps link
- delete: select to remove the location
- show flag: select to toggle between showing and hiding the location’s flag in the statusbar
- bold/italic/underline: select to toggle the location’s text formatting in the statusbar
- colour: click in the box to enter any valid colour, such as blue or (if you’re technical) #CCCCCC. Press enter to save
Tools
From the Tools section you can change the global time format, move or disable the statusbar, and manually update FoxClocks’ time zone database.
- Time format: choose your preferred time format from the dropdown menu, or [advanced] specify a custom time format (click the help icon to the right of this box to open up a custom time format ‘cheat-sheet’). This time format applies to all location that don’t have a custom time format
- Statusbar – top/bottom/left/right: you can position the statusbar at the top or bottom of the browser window, and have the clocks aligned to the left or right. Additionally you can completely disable the statusbar, if you find it is interfering with web pages; you can still access your clocks via the FoxClocks button next to the address bar.
- Time zone db: FoxClocks automatically checks for updates to its internal time zone database every week, but you can also force a manual check here.
You can find a Ukrainian version of this page here.